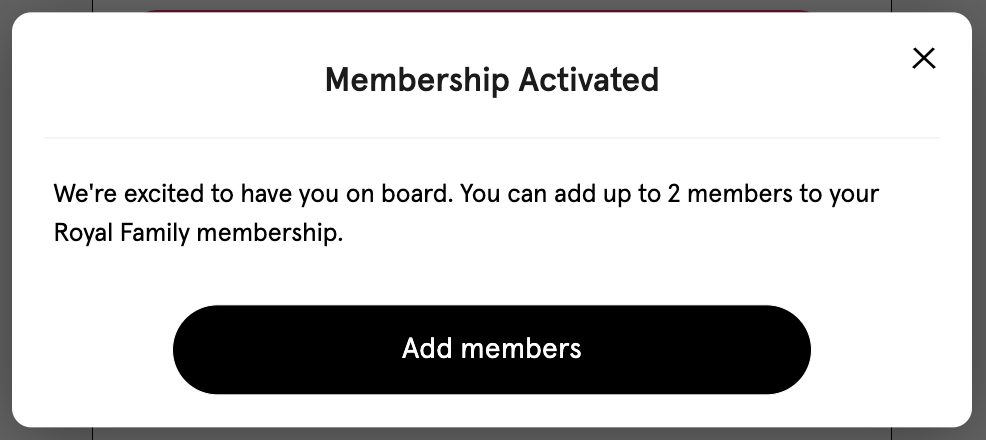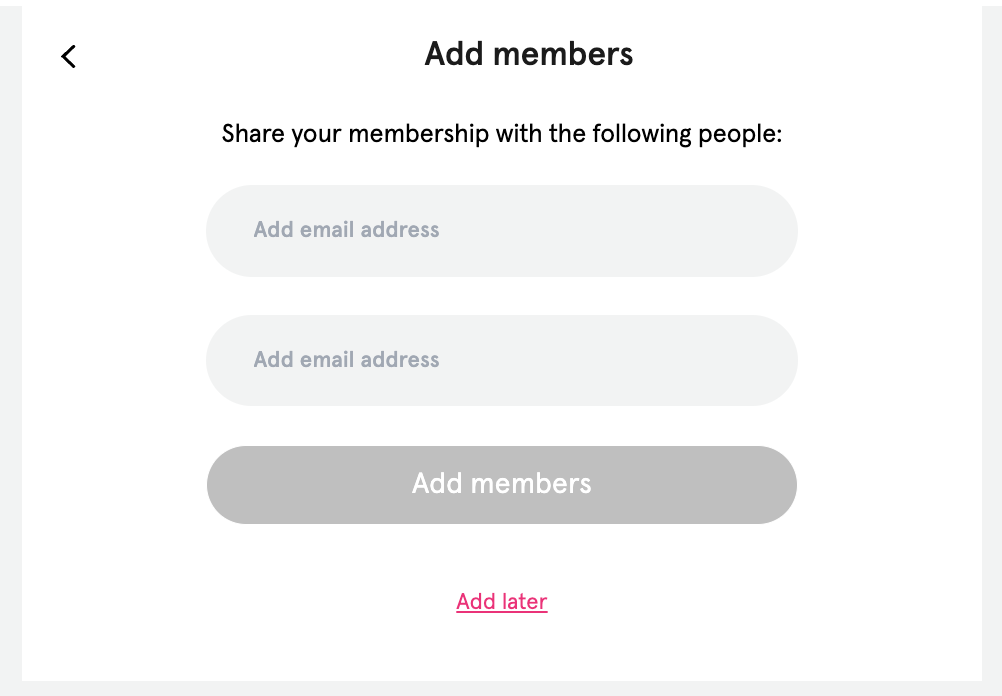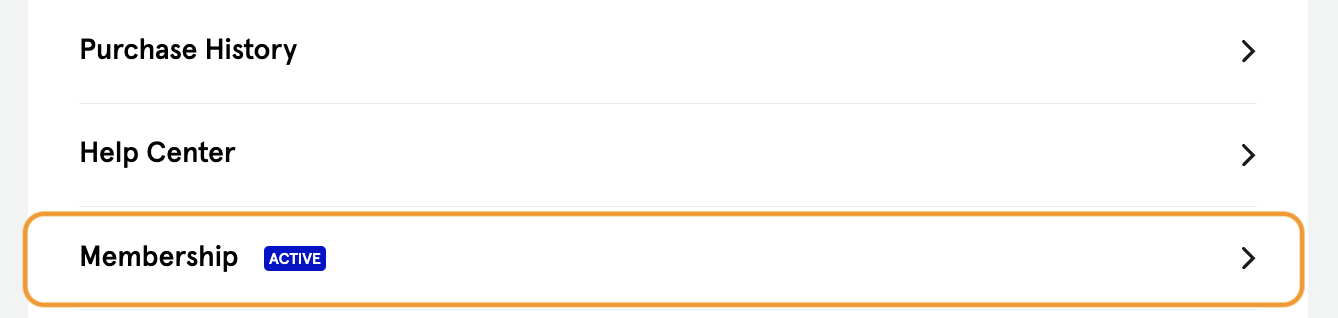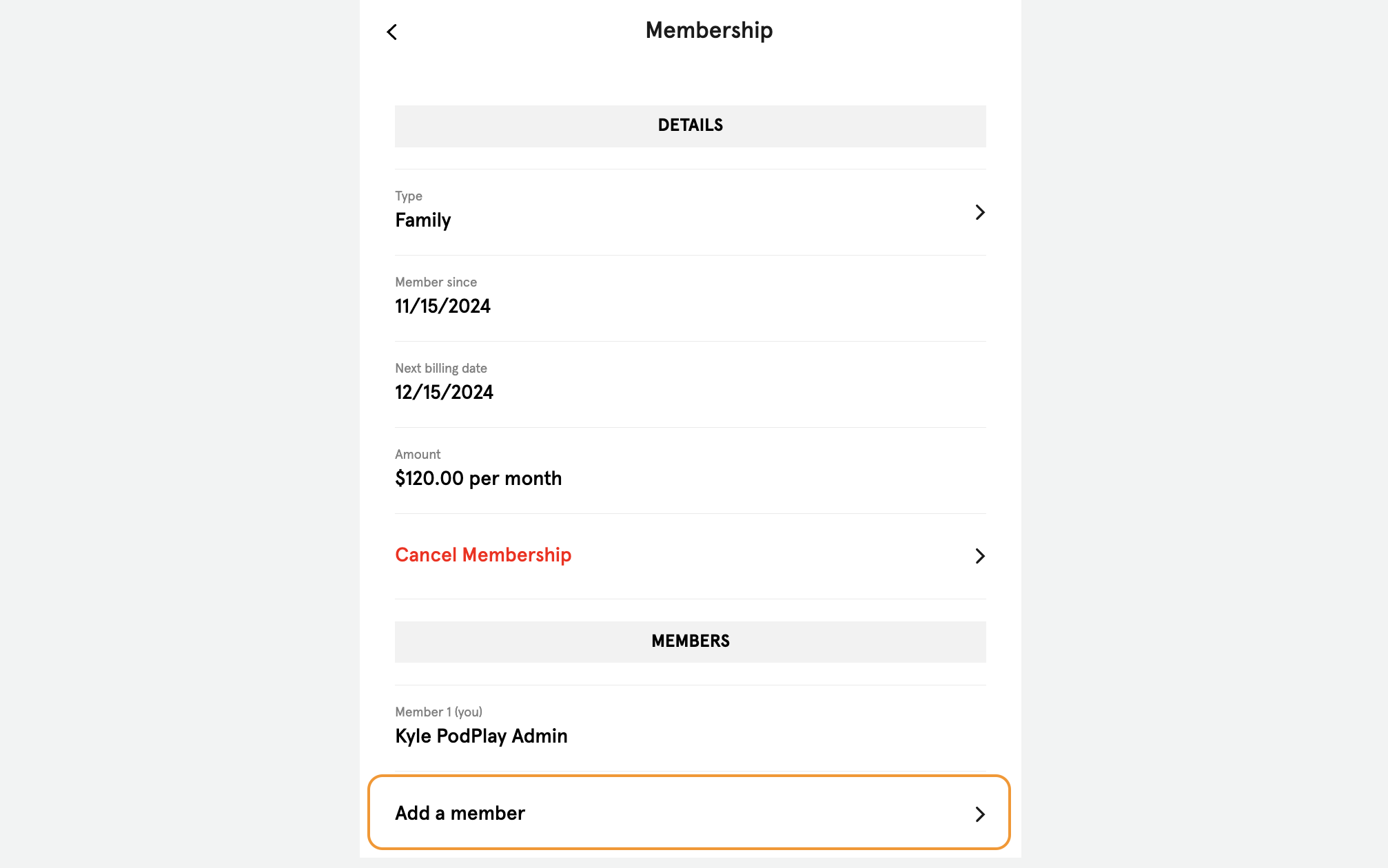Group Memberships / Family Memberships
For Group Membership or Family Memberships, the perks of the Membership are shared between the Customers, and both a Customer and an Admin have the ability to add other Customer Profiles to the Group Membership
This means that if Customer A buys a Group or Family Membership and invites Customer B to the Membership:
Customer A and Customer B will both have discounts on private court Reservations
Customer A and Customer B will have the same Booking Horizon
Customer A and Customer B will both have discounts on Event signup
Customer A and Customer B will share the Membership Play Passes
In an example:
If there are 20 Play Passes for a Membership, Customers will share that bucket of 20 Play Passes
If Customer A uses 10, then 10 remain for Customer B
If Customer B uses 15, then 5 remain for Customer A
If Customer A uses all 20, then none remain for Customer B
And each renewal period, the Customers sharing the Group Membership receive a new bucket of Play Passes to use
To buy a Group Membership is the same as buying any other Membership in the system
When a Customer buys a Group or Family Membership:
The unique aspect of the Group Membership is that after purchase, a pop-up window appears asking the Customer if they want to invite someone to share the Membership
When the Customer clicks on the Add members button, they can then enter an email address (or several if the Membership allows for more than 2 people to join)
The Customer does not need to add their family, partner, or friend to the Group Membership immediately, they can choose to add the other member later
When the Customer is ready to add someone to their Membership, they can click on the Membership button in the Account tab of the App
And at the bottom of of the Membership page is a “Add a member” button, which brings the Customer back to the section where they can add their family, partner, or friend’s email address
If an Admin wants to add another Customer Profile to the Group Membership, they can:
Navigate to the Customer’s Profile
Click on the Customer’s blue membership flag
Scroll down in the membership side panel
Click on the button Add Group Member
Search for the other Customer’s Profile
Click and confirm the button Add Group Member
Notice the additional Customer Profile in the Group Membership drawer of the side panel
Note: there is a trash can here for the Admin to easily remove a Customer’s Profile from a Group Membership if needed
NOTE: Admins can also add more Customer Profiles to the Group Membership than the Customer can, meaning:
If a Group Membership allows for 2 Customers to share the Membership, the Customer who buys the Group Membership can only add 1 other person
Whereas an Admin can add a 3rd or 4th or 5th person to the Group Membership from the Dashboard